LEGO Digital Designer – User Interface

Once the LDD software is installed and launched, as many software applications, the first UI displayed is a panel in which you may select the first action you want to accomplish. Concerning specifically LDD, you’re going to select first the type of creation you want to realize (DesignByMe as classical LEGO bricks, LEGO MINDSTORMS NXT robot or CREATOR models). For each kind of creation, the second decision is the same. You have 3 possibilities :
¬ Either you may decide to start from a model. By default LDD suggests few basic starter models.
¬ Or you feel enough confident to build your model from nothing. It may be the start point for creating the basis of future models or to improve your building skills by creating small objects.
¬ Or at least you may use models that you have already created by yourself.
Let’s start to build a train by selecting the first starter model suggested by LDD and let’s discover the LDD user interface.
3 modes : Build, View, Building Guide
By default, you are logically in build mode. The mode selection is located at the top of the software on the right. It exists 3 modes :
1. Build mode
2. View mode
3. Building Guide mode
You may switch to the mode you want to by click on one of the three buttons on the toolbar at the top of the screen on your right. Here below is this toolbar.

Build Mode
With this mode your will work! Indeed with this mode, you will be able to build a new LEGO model, manipulate it, modify it, etc.
 |
 |
| Open a new file LDD files are LXF files. The LXF file format is a XML like file format which can be opened with BricksViewer or LDraw applications too. Open a existing file Save Print |
|
 |
|
| Undo Cancel the last action you did. Redo |
|
 |
|
| What is this? (F2) Display a more detailed tooltip on the features you may activate. Help (F1) |
Bricks
The smallest element in the granularity of a LEGO building is the brick. You may get them by buying pre-designed sets or by ordering bricks directly on the Pick A Brick web site.
Nevertheless thanks to LDD, you may directly order and buy your own creation via the LEGO web site. That will be the subject of the 3rd post of these series about LEGO Digital Designer.
 |
Menu |
|---|---|
 |
|
| Collapse dividers You may act on dividers from this button or directly on the divider icon. Either you collapse the list of bricks or you expand it. Hide colors Filter bricks by boxes
Except from the LEGO store on which you may search any available sets (the last that are currently sold), you may find old LEGO sets thanks to the LUGNET LEGO® Set Database (see also the sets listed by growing reference) or to the brick-boxes web site for example. Filter bricks by color
You may filter the bricks you need by reducing your choice thanks to the color property. If you want to know more about all available color, I recommend you to play to the LUGNET database concerning color reference. Turn off filters If you wish to come back to the initial display mode without filter, just click on this button. |
|
| Panel | |

In the panel you will find all bricks you may use to build your LEGO|MINDSTORMS|CREATOR model. But I don’t if you had a particular accurate look at the brick|item description. The terminology is very … confusing|awful|strange|funny (according to your moon…). |
|
| Text | |
| Resizer | |
 |
|
| Thanks to this ruler, you may modify the size of the displayed bricks within the pane. It may be useful if you know which you want to in which categories in order to reduce the need of opening/closing repertories or the need of scrolling. |
Templates
 |
Thanks to templates you may save a group of bricks permanently to the program. So the next time you’re going to start the program the templates will still be available. |
Grouping
The grouping feature allows user to group together bricks in order to re-use it later in order to accelerate your creations. Wheels for example are a good example of what can be grouped. What is interesting with this feature is the similarity with the LEGO NXT Software visual programing feature. This similarity is purely visual. But let’s see it. Here below is the LEGO NXT software interface with some robot actions :

And now look at below the Groups tab from the left panel of LDD :
 |
 In order to be able to create groups, you will have to select bricks at one moment of the process. The most logical is to select the bricks you want to group together and click on ‘Create a group from selection’ or on the button ‘Creates a sub-group from selection’ in the group preview panel. Or you may create first the panel and add or remove a bricks selection thanks to the buttons ‘Add selection to group’ and ‘Removes selection from group’
You can create a hierarchical structure to de-compose your model in a more understandable | logical | functional structure.
|
Tools
Tools are located in a bar at the bottom of the user interface. With these tools you may select and delete bricks, change brick color, simulate rotation and movement and so on. Let’s have a look on each tool more precisely.
 |
||
|---|---|---|
 |
Selection By default the selection tool is on the ‘Single Selection‘ mode. |
|
 |
Single Selection You can select only one brick. |
|
| Multiple Selection You can select several bricks at the same time. |
||
 |
Connected Selection In the ‘Connected Selection‘ mode, when you select a brick, any brick which is connected to the selected brick is selected. The process is repeated until no more brick is connected to already connected brick. |
|
 |
Color Selection In the ‘Color Selection‘ mode, when you select a brick, all bricks which have the same color are automatically selected. |
|
 |
Shape Selection In the ‘Shape Selection’ mode, when you select a brick, all bricks which have the same shape are automatically selected. |
|
 |
Color and Shape Selection In the ‘Color and Shape Selection‘ mode, when you select a brick, all bricks which have the same color and the same shape are automatically selected. |
|
 |
Clone
The ‘Clone‘ tool allows you to duplicate a group of bricks that you have selected. It may be useful for models which has symetric shapes. |
|
 |
Hinge
The ‘Hinge‘ tool allows you to rotate a part of you model around an axis. The hinge wheel allows a better simulation with pre-defined angles. The wheel is a graphical component that Autodesk uses a lot in its applications (read a previous post about Autodesk Inventor Fusion Technology.
|
|
 |
Hinge align
The ‘Hinge align‘ tool is real adapted for TECHNIC models. Indeed thanks to this tool you may simulate the connection between two endpoints of a chain of beams. Select the first endpoint. Then select the second endpoint, if the connection is not valid the ‘Hinge align‘ tool is colored in red. Otherwise it appears again in a green color. And as soon as you select the second end point, the connection is automatically launched by the application. The last selected beam moves automatically according to the possible rotation that the mecanism offers… …until the connection is done. To have a better understanding of the Hinge Align tool capabilities, watch this demo on flickr made by Bledwood. |
|
 |
Paint
With the ‘Paint‘ tool, you may modified the color of bricks. Nevertheless this tool is useful for ponctual change. It’s no possible to mix the ‘Paint‘ tool with the ‘Multiple Selection‘ tool.
|
|
 |
Hide
The ‘Hide‘ tool may be a very useful tool to make temporary disappear bricks in order to add bricks in a model. Moreover I like the LEGO face indicating whether or not the bricks are hidden.
|
|
 |
Delete
The ‘Delete‘ tool is the equivalent to the Delete key from the keyboard. It deletes selected bricks. |
|
View Mode
The ‘View’ mode allow you to visualize your model in a specific context thanks to a background image and to print it or to share it in a digital format (a .png file in the local repository of your LDD).
Building Guide Mode
One aspect I love in this overall process is the way all LEGO products are easy to learn. As I said previously with LDD you can build your LEGO model with included the building guide. Have you never noticed that there is not explanations except drawings in the LEGO building guide. Personally I’ve never had problem with that. And you?
With LDD, LEGO declines the same concept but dynamically. User can generate a building guide which will be print and included in your LEGO set box.
 |
 |
| I like the interface of this mode because it’s very simple and understandable. The building mode is a view of each step of the building process of the model you created. Like in paper format, no indication is necessary.
You may either print your guide or generate the HTML web site. |
User preferences configuration
As any software you may configure your own preferences. Click on the menu bar ‘Edit/Preferences‘ (or Ctrl+6), you may obtain this modal window :
Among user preferences, the most difficult one to understand is ‘ “Keys for turning” shown along with cursor ‘. By selecting this preferences, user may have a better control on how he sets a brick on its workspace. When he chooses a brick and drag it on the workspace, a menu navigation appears and he may make turn the piece according to his needs. Here below is illustrated this feature :
| Initial state | Right | Left | Top | Bottom |
|---|---|---|
 |
 |
 |
For a complementary understanding of the user interface, I recommend you to watch the Get Started video tutorials series made by LEGO. After that you may read the online User Manual. And you will be ready to fully enjoy using LDD.
To complete this post, you may watch the official video tutorials – short and very clear – about the following themas :
¬ User interface
¬ Brick Palette
¬ Toolbox
¬ Camera control
¬ View mode
¬ Building guide
¬ Basic build 1/2
¬ Basic build 2/2
¬ Preferences
¬ Ordering models
PS: I begin this post with the LEGO Digital version 3.o and finish it with the 3.1. The 3.1 version is not a major evolution of the software. The main feature is the integration of ATLANTIS models.
I brickly recommend LDD !
About this entry
You’re currently reading “LEGO Digital Designer – User Interface,” an entry on dkor
- Published:
- 26 April 2010 / 22:28
- Category:
- 2D/3D Software, Design, Ergonomy, Interaction design, LEGO, LEGO Digital Designer, Tools
- Tags:
- bricks, BricksViewer, LDD, LDraw, lego, lego digital designer, LXF





























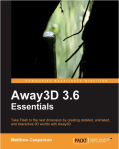
![Dave Mathews - Panda 3D 1.6 Game Engine [PACKT] Dave Mathews - Panda 3D 1.6 Game Engine [PACKT]](https://dkor.wordpress.com/wp-content/uploads/2007/03/book_packt_panda3d1-6gameengine1.png?w=600)
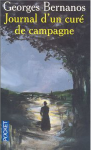
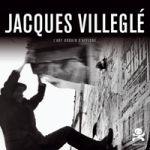

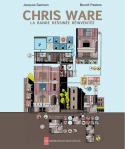
1 Comment
Jump to comment form | comment rss [?] | trackback uri [?]